Данный режим позволяет без особых проблем запустить приложения, разработанные под Win XP, которые не могут запуститься в Win 7. Для примера, таким приложением является 1С версии 7.7, который в 7-ке без плясок с бубном стартовать не хочет. Данный режим доступен в Win 7 версий Начальная 32-хбитная, а так же Домашняя расширенная, Профессиональная, Корпоративная и Максимальная под 32 и 64 бита.
Итак, что нам для этого нужно? А всего ничего. Компьютер с поддержкой аппаратной поддержкой виртуализации (на самом деле не обязательно, если процессор не поддерживает данную технологию, то можно установить обновление, о котором будет сказано ниже) и операционную систему указанной ранее версии.
Приступим!
Залезаем на страницу помощника установки по ссылке: http://www.microsoft.com/rus/windows/virtual-pc/
Жмем на ссылку «Загрузить Windows Virtual PC и режим Windows XP». На открывшейся странице из выпадающий списков выбираем версию ОС, на которую будет установлен режим и подходящий язык установки, далее скачиваем 2 файла, щелкнув по кнопкам «Режим Windows XP» и «Windows Virtual PC». Перед скачиванием первого файла запустится проверка лицензионности Вашей копии Windows (но мы ведь против пиратства, у нас лицензия, так что бояться нечего xD). Там же, если Ваш компьютер не поддерживает технологию аппаратной поддержки виртуализации, потребуется скачать 3-й файл, щелкнув по кнопке «Обновление для режима Windows XP».
Далее начинаем устанавливать режим из выкачанных файлов. Если аппаратная поддержка виртуализации не поддерживается, то сначала ставим обновление (3-й файл). Запускаем установку Режима Windows XP (1-й файл), и ставим его как обычную программу (Далее, Далее, Готово). То же самое делаем с Windows Virtual PC (2-й файл). Перезагружаемся.
После перезагрузки необходимо произвести настройку Режима Windows XP для первого запуска. Тут тоже ничего сложного: идем в Пуск — Все программы — выбираем Windows Virtual PC — щелкаем Windows XP Mode
Соглашаемся с лицензионным соглашением, жмем Далее. На странице «Папка установки и учетные» данные выбераем расположение по умолчанию для хранения файлов режима Windows XP или указываем свое, а так же указываем и подтверждаем пароль для входа в режим. Данный пароль будет паролем для входа в систему встроенного пользователя режима Windows XP, от имени которого и будут запускаться наши приложения. Пароль на всякий случай не забываем!
На странице «Защитите свой компьютер» выбираем, требуется ли включить автоматическое обновление для защиты компьютера, и нажимаем кнопку Далее, после чего нажимаем «Начать установку». После завершения установки режим Windows XP откроется в отдельном окне. Не пугаемся, что он выглядит, как обычный Win XP, запущенный в виртуальной машине, это не совсем так 😉
Теперь самое время установить наше приложение. В окне режима Win XP подсовываем установщик (с дисковода, сети или через проводник Режима переходим к установщику. В Проводнике Режима все диски Родительской системы уже подмонтированы как сетевые диски) и устанавливаем приложение так, как будто мы делаем это в обычной Win XP.
После установки приложения просто закрываем режим, нажав красный крестик в правом верхнем окне режима.
Для запуска приложения переходим в Пуск — выбираем Windows Virtual PC — Приложения в режиме Windows XP — далее выбираем наше приложение.
Все, наше приложение запустится так, как будто оно установлено в Родительскую систему, хотя это не совсем так)) Наслаждаемся стабильной работой не работавшего ранее приложения в Win 7.
В качестве небольшого бонуса Режим Windows XP можно использовать как обычную виртуальную машину под управлением Windows XP SP3, что тоже довольно приятно 😉 Для этого можно просто перейти в Пуск — Все программы — Windows Virtual PC и запустить Windows XP Mode.
P.S. Спасибо компании Microsoft за любезно предоставленные картинки )))

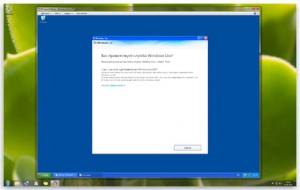
да вот хотел поюзать фотошоп FantaMorph на Win7 x64 ent-se,но не устанавливается «обновление для ХР»,пишет:обновление не приемлемо к этому ком-ру(.
комп новый,дрова свежие.подскажите,что и как?!
Для использования режима Windows XP требуется ОС Windows 7 Профессиональная, Корпоративная или Максимальная. Чтобы обновить операционную систему, посетите веб-страницу программы обновления Windows 7 Anytime Upgrade (с сайта microsft.com).