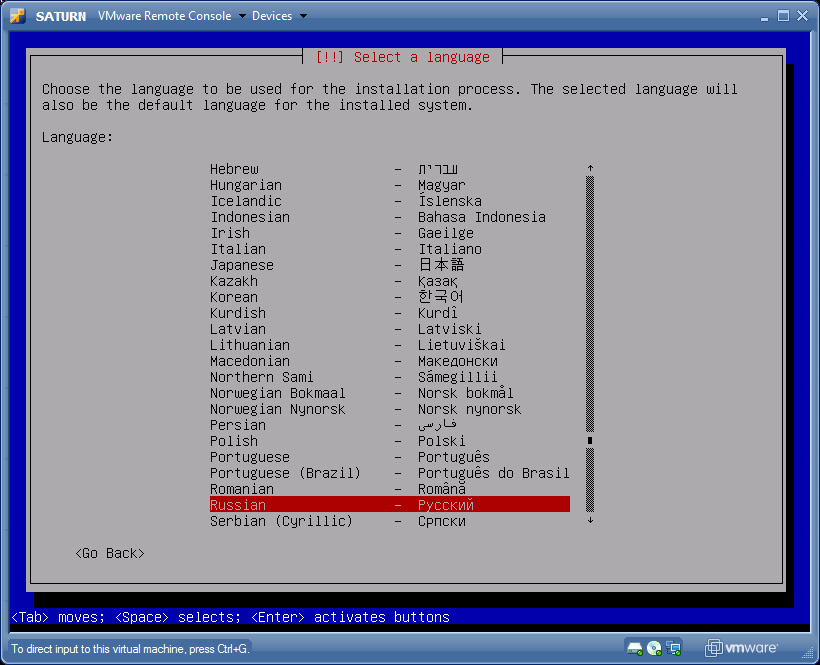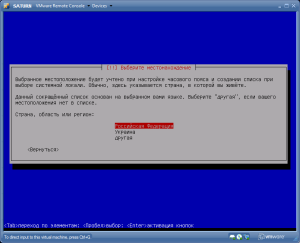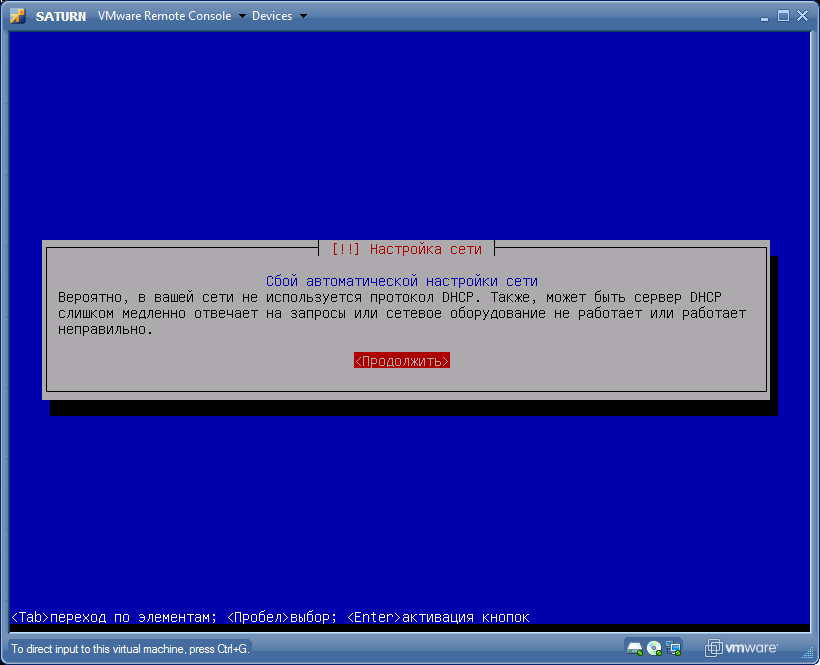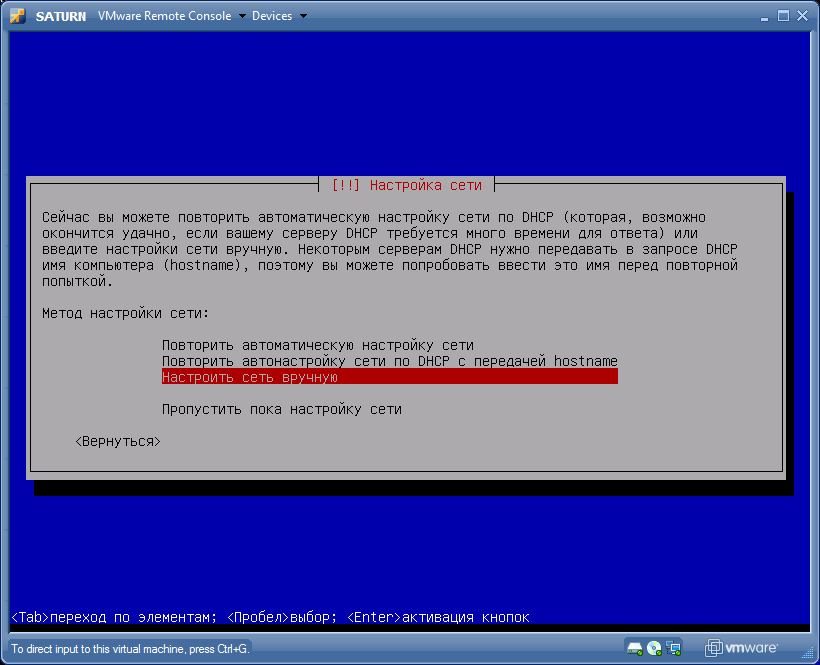Сам я в никсах ноль полный. Почитав несколько инструкций, понапрягав пару дней нескольких своих друзей (привет lexit), решил состряпать нижеприлагающийся мануал. Подобных в инете много, но там есть некоторые недочёты, в частности — там уже везде требуют умение работать в линуксах. Свой контингент этот мануал найдёт. В общем поехали.
Для установки виртуальной системы нам потребуется установочный диск Debian. Валим сюда http://www.debian.org/distrib/ и забираем образ netinst (он весит порядка 200 мб).
Далее, лезем на http://www.vmware.com/ и скачиваем VMware Server (для этого надо будет зарегистрироваться,
процедура простая и быстрая). Заодно получите лице
нзионный ключ на установку. Описывать процесс установки считаю бесполезным занятием, надеюсь все умеют. Поставили. Если надо — ребутаемся.
Запускаем Manage Virtual Networks (находится в Пуске=>VMware=>VMware Server). Нам надо сделать будующим виртуальным машинам выход в инет. У меня сервак устроен так: имеются 2 сетевухи, одна смотрит в локальную сеть, вторая на провайдера (свич у меня стоит). Зачем я так сделал — внутреннюю сетевуху я использую для доступа к самому серваку из локалки, а внешняя сетевуха у меня без настроек, голая, но к ней подключен кабель от провайдера. Поэтому и настраивать виртуальные сети мы будем так, чтобы как будто эта сетевуха просто была свичём(коммутатором). Значит запустили программу, перешли на вкладку Host Virtual Network Mapping, и например строке VMnet2 (или в любой другой пустой) выбрали вашу сетевуху, которая смотрит в сторону провайдера(определить название адаптера я думаю вы сможете). Жмём ОК.
Переходим к созданию и запуску виртуальной машины. Коннектимся к нашему (у меня он называется Titan, соответственно далее по тексту именно так я буду обозначать свой сервак) виртуальному серверу через ярлык на рабочем столе, заботливо созданным установщиком VMware, либо с другой машины по адресу https://titan:8333 . Система заматерится на предмет недоброкачественного сертификата (не может проверить достоверность удостоверяющего центра), смело жмакаем на продолжение, вводим логин и пароль и попадаем в консоль управления. Логин и пасс используете либо локальные из группы админов, либо доменного пользователя из группы админа домена.
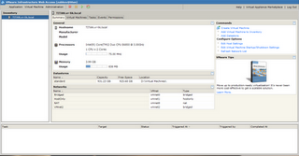
Кратко пробегусь чего тут к чему.
Summary — ну тут понятно, общая информация, загрузка проца и т.д.
Virtual Machines — список виртуальных машин и управление ими.
Tasks — задачи. чо де происходило.
Events — события.
Permissions — тут можно настроить разрешения для других пользователей для доступа к консоли виртуальных машин.
Нам нужно второе (Virtual Machines), с остальным сами поковыряйтесь. Сломаете — переустановите.
Жмём Create Virtual Machine.
Name and Location — указываем имя и хранилище, де она будет лежать. Next.
Guest Operating System — выбираем операционку, которую будем туда ставить — Linux operating system и из выпадающего списка Debian GNU/Linux 4 (32-bit). Next.
Memory and Processors — нам за глаза хватит 512Мб и 1 процессор. Next.
Hard Disk — жесткий диск для системы. Создаём новый (Create a new).
Properties — размер, я поставил 50 гиг, чтоб уж наверняка и на будущее, а вдруг чего заливать буду. ваще не жалко, у меня всё равно там винт терабайтник стоит 🙂 Next.
Network Adapter — добавляем сетевуху Add a Network Adapter
Properties — в списке выбираем ту сеть (VMnet2), которую настраивали в отдельной програмке выше. Next.
CD/DVD Drive — используем образ Use an ISO Image.
Properties — и вот тут укажем на наш дистрибутив с Debian. Рекомендую закинуть его в каталог заранее. удобнее будет.
Floppy Drive — не добавляем — он нам не облокотился абсолютно.
USB Controller — аналогично.
Ready to Complete — жмём Finish.
Виртуалку создали. Теперь запускаем её. Становимся на нашей машине слева и жмём зелёную кнопку вверху, похожую на Play. На машине появится этот самый значок, что означает, что машина запущена. Для удобства дальнейшей работы работы сделаем себе ярлык. Для этого встанем на машину слева, и перейдём на вкладку Summary и жмакнем Generate Virtual Machine Shortcut справа. И вот тут нас ожидает первое западло. Оказывается мы не поставили себе VMware Remote Console Plug-in. Сразу говорю, на момент написания данной статьи, плагина для Chrome не было. Только для IE и FF.
Но юзать виртуалку даже из под браузера меня обламывает. Поэтому лезем на наш сервак туда куда установили VMware(по дефолту Program FilesVMwareVMware Servertomcatwebappsuiplugin) и устанавливаем vmware-vmrc-win32-x86.exe .
Здесь нас подстерегает второе западло — оказывается что даже установка это плагина не позволяет сделать ярлык на запуск виртуалки. А посему, запускаем IE ну или FF — у кого что есть, подключаемся к нашему серверу по https как было описано выше, и генерируем ярлык на рабочий стол.
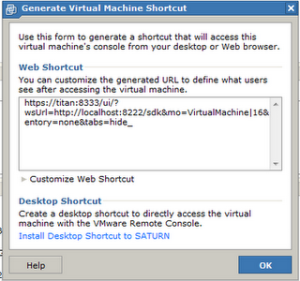
Можно сделать и ссылкой на веб, но оно нам и нафиг не надо. Поэтому жмём на Install Desktop Shortcut to ИмяВашейВиртуалки. Теперь окно IE можно свернуть. пока оно нам не понадобится.
Запускаем с рабочего стола ярлык Connect to ВашаВиртуалка on ВашСервак_8333 и видим окно запроса логина и пароля.
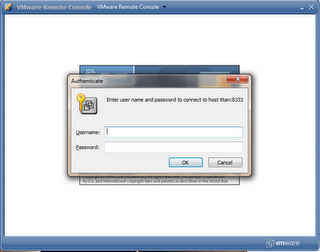
Вводим наши логин и пароль и попадаем в нашу виртуальную машину(наконец-то!).

Перекур……
Покурили ? Готовы ? Ну тогда понеслась:
Не будем заморачиваться с графическим интерфейсом и поставим всё через текст, так оно побыстрее будет. А посему, жмём Install.
Нас просят выбрать язык. Ну с английским у меня в принципе неплохо, но всё же я предпочитаю русский. Выбираем.
Раз мы выбрали Русский, значит считают что мы находимся в РФ, Украине или ещё где-то. В кармане паспорт гражданина РФ. Выбор очевиден.
Ну и раскладку до кучи выберем русскую, чего уж теперь-то.
Что-то подгружается, загружается… Если вмешаться не даёт — значит так и надо.
Адреса автоматом мы не получили, ввиду того, что мой провайдер выдаёт статические адреса своим клиентам.
Установщик нас не балует разнообразием, а посему жмакаем одну лишь кнопку «Продолжить» 🙂
Картинки показывать не буду, и так понятно что поочерёдно будут появляться запросы на вводу IP-адреса, маски, шлюза и DNS (если серверов ДНС несколько — указывайте их через пробел). Также введите имя компьютера, и домен (я написал свой внешний, а вообще без разницы).
Задаём пароль root’а (суперпользователя), повторяем его.
Вводим имя пользователя(например Uncle Bob), под которым будем работать в системе, ибо как вы знаете — работать под root’ом не рекомендуется.
Вводим желаемый логин пользователя, задаём ему пароль и повторяем пароль.
Выберем нужный нам часовой пояс, я взял Москву, ибо вроде как в ней.
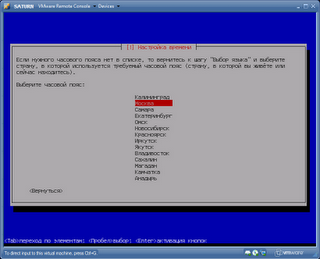
Опять чего то загружается, всё быстро, не успеваю читать, да и неважно…Раз не предлагает вмешаться, значит всё хорошо и так и надо.
Теперь нам предлагают разбить диски.

Не будем заморачиваться с разметкой диска и тому подобным, просто ставим «Авто», далее выбираем диск, он у нас будет единственный, далее указываем схему разметки «Все файлы в одном разделе(рекомендуется новичкам)«, заканчиваем разметку и записываем изменения на диск, и соглашаемся с тем, что все данные будут нафиг потеряны.
Далее происходит форматирование разделов, монтирование дисков(или наоборот, да и пофиг) и установка базовой системы. В процессе предложат выбрать комбинацию для переключения языков — я всегда юзаю Control+Shift. Установка продолжится.
Настроим зеркало архивов, откуда мы будем получать пакеты для установки и т.д. Мы в России, а значит нам нужна Российская Федерация, а зеркалом мы укажем mirror.yandex.ru. Он то пошустрее буржуйских будет, всё таки он у нас 🙂
Далее надо настроить прокси, в случае если вы через него юзаете инет. Но если вы решили создавать свой сервак то явно у вас выделенный адрес и никаких проксей нет. А поэтому смело жмём «Продолжить».
Опять чего то скачивается настраивается устанавливается. На вопрос об отправке анонимных сообщений со статистикой использования пакетов как хотите так и отвечайте. Я не люблю ничего никуда слать. поэтому говорю «Нет». И мы переходим к выбору программного обеспечения.
Оставляем отметки только на «Сервер SSH» и «Стандартные системные утилиты». Остальное потом. Жмём на «Продолжить».

Происходит скачивание и установка выбранных нами компонентов.
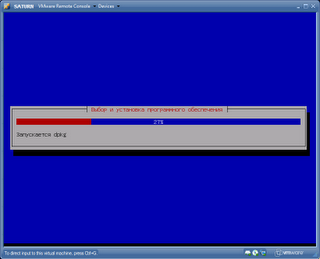
Нас прервут на вопрос. Так как эта операционка у нас единственная на этой виртуалке, то устанавливаем загрузчик GRUB в главную загрузочную запись, т.е. отвечаем «Да».
Ещё некоторое время поустанавливаются всякие штуки и всё.
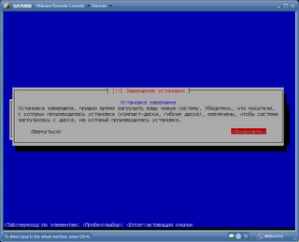
Прежде чем нажать на «Продолжить», зайдём через IE на наш сервер с виртуалками, и на нашей виртуалке отключим CD-ROM, он нам больше не понадобится. Для этого щёлкнем по значку сидюка, и выберем Edit. Далее выставим значение Disconnected и уберём галочку с Connect at power on. Жмём «ОК».
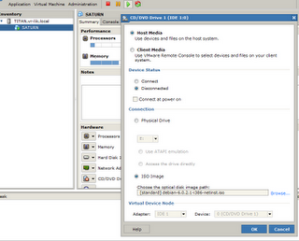
После этого жмём «Продолжить» в виртуальной машине, и наблюдаем как она перезагружается. Собственно на этом установка виртуальной машины закончена. В итоге мы имеем виртуалку с установленной на ней Debian.
Можна позакрывать все окна, в том числе и окно виртуалки , ибо в дальнейшем оно нам не будет нужно.
Переходим ко второй фазе — настройке самой системы и установке Drupal.
Тащим из инета две приблуды которые будут нам очень необходимы. Первая — чтобы подключаться к нашей виртуалке, дабы управлять ей — Putty. Скачать можно тут http://www.chiark.greenend.org.uk/~sgtatham/putty/download.html .
Вторая прога — WinSCP — с её помощью мы будем закачивать файлы на нашу виртуалку. Слить можно отсюда http://winscp.net/eng/download.php . Я себе взял версию Portable, чтобы не устанавливать а при случае таскать с собой на флешке.
Переместим скачанный нами putty.exe в каталог WinSCP. Это нужно чтобы запускать putty по кнопке из WinSCP. Запускаем WinSCP.
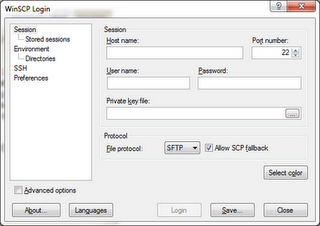
Настраиваем подключение к нашей виртуалке. В поле Host Name вводим ip-адрес виртуалки, в поле User Name вводим имя созданного пользователя в виртуалке, сохраняем и подключаемся. Вводим пароль и видим окно, весьма похожее на Тотал Коммандер. В правой панели переходим в каталог /tmp, именно сюда мы будем всё заливать, а потом уже перекидывать куда надо.
Лезем на http://drupal.org и скачиваем нужную нам версию Друпала. Я выбрал 6.22, сказали что она стабильная, а 7я ещё сыровата и глюков много. Поверим знающим людям, фигле.
Полученный архив drupal-6.22.tar.gz просто перетаскиваем в правую панель WinSCP, в каталог /tmp . Предварительную подготовку провели.
Жмакаем на значок Putty в тулбаре и соглашаемся с предупреждением. Вводим пароль от созданного пользователя. Отлично, мы внутри. Для того, чтобы правильно отображались русские буквы в системе, необходимо кликнуть правой кнопкой мыши на шапке окна Putty и выбрать Change Settings. В появившемся окне перейти в раздел Translation, и поменять значение в Remote Character Set на UTF-8. Жмём Apply.
Для выполнения команд нам потребуются права суперпользователя.
Для этого набираем команду su и вводим пароль от root’а. Всё. права получили. Теперь обновим систему и поставим apache+php+mysql. Для этого введём команду ниже (просто скопируйте её и вставьте в Putty):
[stextbox id=»black» caption=»lexit@iamroot.ru»]
aptitude update && aptitude upgrade && aptitude install apache2 php5 libapache2-mod-php5 mysql-server mysql-client php5-mysql phpmyadmin
[/stextbox]
на все вопросы отвечаем утвердительно, то бишь пишем Y .
Нам предложат создать пароль для MySQL — создаём и подтвержаем.
Выбираем веб-сервер который будет настроен для работы с phpmyadmin. У нас apache, соответственно его и выбираем. Ждём пока всё загрузится и установится.
Далее нас спросят о создании базы для phpmyadmin. Если мы неопытные админы баз данных, то лучше просто нажать «Да», тем более там так и написано.
Создаём пароль для доступа, подтвержаем. Ждём ещё немного. Установка закончена.
Можем проверить. Забиваем в браузере http://ip-адрес_виртуалки/phpmyadmin . Логин root, пароль какой ставили. Как ни странно, но работает.
Ставим Midnight Commander:
[stextbox id=»black» caption=»lexit@iamroot.ru»]
apt-get install mc
[/stextbox]
Соглашаемся с вопросом. Установка проходит быстро. Проверяем — набираем команду mc — запустится оболочка, до боли напоминающая Volkov Commander (привет девяностые !). Выход из него по кнопке F10 — это для справки.
Переходим в каталог /etc/apache2/conf.d и редактируем(F4) файл phpmyadmin.conf . После вставляем следующие строки:
AuthType Basic
AuthName «Restricted area»
Require user ВАШ_ЛОГИН
AuthUserFile /var/.htpasswd
Сохраняем комбинацией клавиш Ctrl+O и выходим Ctrl+X. Выходим из МС.
Переходим в каталог /var командой: cd /var
Выполняем команду: htpasswd -c .htpasswd ВАШ_ЛОГИН
Вводим новый пароль для вашего пользователя(можно тот же что и был). Подтверждаем.
Перезапускаем apache командой: apachectl restart
Это всё сделано для того, чтобы на страницу phpmyadmin нельзя было попасть всем подряд — нужно знать логин и пароль. Дополнительная безопасность, так сказать.
Помните мы заливали в /tmp архив с друпалом ? Самое время им заняться.
Переходим в каталог /tmp командой: cd /tmp
Прочитаем содержимое каталога: ls
Да, действительно наш архив там.
Распаковываем архив : tar -xzvf drupal-6.22.tar.gz
Запускаем мс, переходим на одной панели в /tmp/drupal-6.22 а на другой в /var/www и копируем содержимое первого во второй(предварительно удалите index.html в /var/www).
Открываем наш сайт в браузере http://ip-адрес_виртуалки .
Загрузится страница инсталяции Drupal. С английским у меня вроде бы неплохо, но хотелось бы проводить установку на русском языке.
и нажимаем на «Экспорт». В итоге получаем архив drupal-6.22-ru-translations.tgz . Распаковываем его себе, и получившиеся каталоги (modules,profiles,themes) заливаем на виртуалку в каталог /tmp . Затем эти 3 каталога копируем в /var/www . и обновляем страницу установки Друпала, и видим возможность выбора 2х языков — английского и русского. Выбираем русский и жмём Select Language. И секунды ни прошло — следом вышло западло!

Собственно всё понятно. Надо назначить права. Переключаемся в Putty, выходим из MC и набираем команды:
cd /var/www
cp sites/default/default.settings.php sites/default/settings.php
chmod o+w sites/default/settings.php
chmod o+w sites/default
Обновляем страницу установки — ошибка исчезла. Теперь необходимо ввести параметры базы данных. Но для начала её нужно создать. Открываем в браузере http://ip-адрес-виртуалки/phpmyadmin . Логинимся и создаём новую базу. Для этого перейдём на вкладку «Базы данных», и внизу страницы в поле «Новая база» введём имя нашей новой базы, например drupal, кодировку поставим utf8_unicode_ci, она самая последняя. База данных была создана — об этом нас известят.
Возвращаемся на страницу установки Друпал с параметрами базы. Вписываем только что созданную базу drupal, пользователя root и пароль от него на MySQL. Сохраняем и продолжаем.
Система сама поставит свои вещи, далее увидим «Конфигурирование системы». Заполняем поля согласно требованиям — название сайта, почтовые ящики, логин и пароль админа.
Также нас просят убрать права с тех файлов что мы давали выше. Не вопрос. Переходим в Putty и вбиваем команды
cd /var/www
chmod a-w sites/default/settings.php
chmod a-w sites/default
Обратно идём на страницу инсталяции Друпала. Сохраняем и продолжаем.
Поздравляем! Установка Drupal на ваш сайт завершена!
Чего теперь делать дальше… А чёрт его знает. Курить мануалы по работе с самой Друпал 🙂
P.S. Не судите строго, мой первый пост. Если что не так — комментируйте, исправлю.
P.S.S. А установка руссификации для Drupal 7 гораздо проще. Наверное всё таки её заюзаю, ведь релизов то уже куча, да и модулей в ней идёт поболее.
Автор статьи, то бишь я, выражает огромную благодарность, щенячий восторг и слёзы радости двум замечательным людям — Дмитрию aka SinteZ и Алексею aka lexit за помощь и консультации, а также терпение 🙂